A map is a spatial detail which is composed of one or many layers. A layer is the way in which ESRI Maps for MicroStrategy visually represents geographic datasets. A layer is similar to a legend item on a paper map. For example, on a road map, roads, national parks, political boundaries, and rivers might be considered different layers. When you add MicroStrategy business data to a map, Esri Maps for MicroStrategy creates a layer and displays it on the Contents pane. Once the layer is created, you can configure how it is styled, set its transparency, enable clustering or heat maps, turn on pop-up windows, and so on.
You can add a Map visualization to your dossier, to display your data as map markers on an interactive map. You can use the visualization to:
You can add a Map visualization to your dossier, to display your data as map markers on an interactive map. You can use the visualization to:
- Filter the map markers shown in the visualization by selecting map markers for which to display data.
- Display map markers as static images in the visualization, or display the map markers as dynamic bubbles. If you choose to display the map markers as dynamic bubbles, the size of each dynamic bubble is automatically determined based on the value of the metric used to display the map markers, with the largest bubbles being displayed for the largest metric values.
In the image below, you can view different layers used to compare different attributes and metrics on the map.
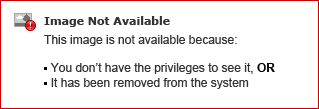
In the image below, you can view clusters on various data points on the map.
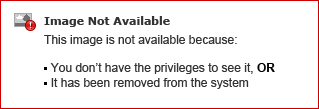
Requirements:
Minimum MicroStrategy version: 10.9
Publisher: MicroStrategy
Installation Instructions:
In the image below, you can view clusters on various data points on the map.
Requirements:
- Attributes: 1 or more
- Metrics: 1 or more
- Geo Attribute: Latitude & Longitude
- Angle: 1 or more metric
- Color By: 1 or more metric
Minimum MicroStrategy version: 10.9
Publisher: MicroStrategy
Installation Instructions:
- To view this dossier with the visualization, download the .mstr file below and deploy it in MicroStrategy Desktop or MicroStrategy Web.
- You can open a working demo by uploading the .mstr file below and doing the following:
- To open the demo visualization in MicroStrategy Desktop, double click the .mstr file.
- To open the demo visualization in MicroStrategy Web, choose Create -> Upload MicroStrategy File -> View Dossier.
Reference: MSTR Community